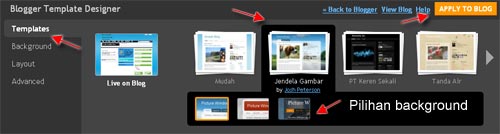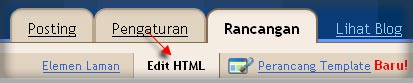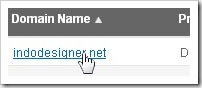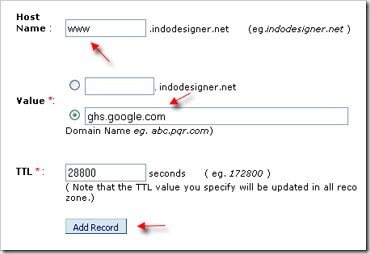Karena banyak permintaan yang masuk ke kang Rohman tentang bagaimana
cara custom
domain di blogger atau blogspot, maka pada
posting kali ini kang Rohman mencoba untuk menuliskannya. Apa itu custom
domain di blogger? yang di maksud custom domain di blogger disini
adalah mengganti alamat blog yang di blogger atau blogspot dengan nama
domain milik sendiri atau dengan Top Level Domain (TLD)., misal
http:/kolom-tutorial.blogspot.com diganti alamatnya menjadi
http://www.kangrohman.com atau dengan http://rohman.info atau dengan
alamat yang lainnya.
Mengganti alamat sub
domain blogger atau blogspot dengan Top Level Domain (TLD) tentu saja
mempunyai kelebihan serta kekurangan dibanding dengan tetap memakai sub
domain blogspot, berikut beberapa kelebihan custom domain blogger yang
mungkin bisa anda pertimbangkan :
Tampil Lebih
Professional
Memakai nama domain sendiri biasanya akan dianggap
lebih professional dibandingkan dengan memakai sub domain blogger.
Anggapan seperti ini sangat diperlukan apabila blog anda adalah
merupakan sebuah blog bisnis terlebih lagi untuk toko online atau blog
untuk menjual barang atau jasa, ini akan mempengaruhi tingkat
kepercayaan dari para pelanggan atau customer.
Nama domain
seringkali diperhatikan oleh para pengunjung, apabila blog anda konten
nya berisi tentang tips berbisnis yang bisa mendatang uang dengan
mudah, kadangkala pengunjung akan sedikit meragukan akan apa yang
ditulis. Kadangkala ada ungkapan rasa keraguan seperti ini :
Ngomongnya aja bisa dapet ratusan ampe ribuan dollar setiap
bulannya, nama domain yang cuma 80 ribu rupiah tidak kebeli, bener ngga
tuh apa yang ditulis?
Nah, untuk anda yang ingin
lebih sukses dalam berbisnis online sebaiknya dari sejak dini bisa
menghindari rasa keraguan para pembacanya.
Tingkat
Kepercayaan Tinggi
Ini masih erat hubungannya dengan yang
ditulis diatas. Blog dengan nama domain sendiri akan lebih mendapatkan
kepercayaan dibanding dengan blog yang masih memakai sub domain
blogspot. Terlebih jika anda biasa bermain di bisnis jualan link atau
paid review, top level domain akan lebih mudah mendapatkan job dibanding
sub domain blogger walaupun memiliki page rank yang sama. Ini memang
tidak mutlak, namun merupakan salah satu faktor yang menunjang dalam
keberhasilan bermain bisnis sale links.
Hosting
Gratis Dari Blogger
Salah satu kendala yang dirasa berat untuk
blog yang sudah mempunyai jumlah kunjungan yang banyak adalah hosting,
semakin banyak pengunjung maka biaya hosting yang harus dikeluarkan
semakin besar. Dengan Custom domain diblogger anda tidak perlu
memikirkan biaya hosting karena blogger memberikannya secara gratis.
Perlu diketahui bahwa apabila anda mengganti sub domain blogger
dengan domain yang anda miliki, anda tetap berhubungan dengan blogger,
segala sesuatunya akan tetap seperti sebelumnya. Mesin blog yang anda
pakai tetap menggunakan mesin blogger, untuk mengatur anda tetap harus
login ke blogger dsb.
Relatif Lebih Aman
Masih
ingat dengan postingkan Kang Rohman tentang
kasus
penghapusan blog oleh blogger. Jika suatu saat kasus tersebut
menimpa anda, tidak usah terlalu risau dan itu bukan akhir dari
segalanya, yang harus diingat adalah buatlah selalu backup data blog
anda secara berkala. Langkah selanjutnya adalah membuat blog baru di
blogger, lalu upload backup data yang telah dimiliki dan blog baru
tersebut akan sama persis isi postingnya seperti blog yang dihapus, dan
anda tinggal mengarahkan blog tersebut dengan domain anda sebelumnya.
Semua akan kembali normal, anda tidak akan kehilangan pengunjung setia
anda karena nama domainnya tetap sama.
Langkah yang lain adalah
menghilangkan ketergantungan dari blogger dengan cara membeli hosting
sendiri, lalu memakai mesin blog yang lain yang anda sukai dan tinggal
di migrasi saja dari blogger ke mesin blog baru anda.
Diatas
adalah beberapa keuntungan custom domain di blogger, tentunya masih
banyak lagi keuntungan yang lainnya, namun untuk sedikit membatasi agar
posting ini tidak terlalu panjang maka hanya itu saja yang ditulis.
Namun, kang Rohman menyarankan bahwa custom domain ini
untuk blog baru saja dan tidak untuk yang telah lama, alasannya? untuk
yang custom domain, blog anda akan menjadi sebuah blog baru lagi. segala
sesuatu seperti jumlah Subscriber, backlinks, Page Rank serta lain
sebagainya akan menjadi baru semua. Namun, jika anda tidak
mempermasalahkan hal tersebut.tentu tidak ada masalah.
Apa
yang diperlukan untuk melakukan custom domain? yang diperlukan hanyalah
nama domain serta layanan DNS. Untuk beberapa penjual domain, layanan
DNS disediakan secara gratis sehingga anda tidak perlu mengeluarkan
biaya tambahan atau menggunakan layanan free DNS pihak ketiga sehingga
anda tidak terlalu repot.
Berapa harga domain? harga domain
sangat bervariasi tergantung dari kejelian anda dalam memilih domain
provider, namun sebagai gambaran saja bahwa harga domain berkisar antara
Rp.70.000 hingga Rp.100.000 untuk masa kontrak selama satu tahun, atau
dengan kata lain dengan modal sekitar 70rb sampai 100rb anda akan
memiliki blog yang lebih profesional dalam satu tahun kedepan dan
tentunya anda bisa memperpanjang untuk tahun berikutnya.
Perlu
anda ingat bahwa anda bisa membeli domain dimana saja, namun agar lebih
mudah dalam menulis tutorial ini, sebagai contoh kang Rohman
menggunakan domain dari rumah web.
Untuk sedikit mempersingkat
postingan ini, maka berikut cara-cara custom domain :
*
Jika anda telah mempunyai domain, silahkan login ke kontrol panel
domain anda, tentunya dengan username serta password yang telah di
berikan.
* Sorot menu
Domains kemudian pilih
List
All Orders.
 *
* Klik
pada domain yang ingin anda setting untuk custom domain.
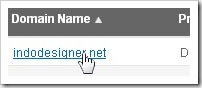
* Klik tab menu
DNS,
lalu klik tombol
Active DNS

* Klik tombol
Auto-update
nameservers

* Akan ada keterangan
bahwa nameserver yang baru bisa aktif dalam waktu 24-72 jam.
Nameserver Modifications completed successfully. You will need to
allow a 24-72 hour propagation time for the DNS service to begin
working.
* Masih dalam tab menu DNS, klik tombol
Manage
DNS, akan muncul halaman baru, kemudian klik tab menu
CNAME
Records, lalu klik tombol
Add CNAME Record

* Isi
Host
Name dengan
www , lalu isi Value dengan
ghs.google.com
, untuk
TTL biarkan saja. Akhiri dengan klik
tombol
Add Record.
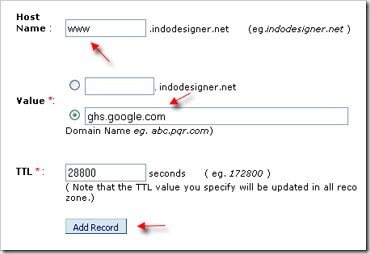
* Setelah proses
selesai, klik tab
A Records. kemudian klik tombol
Add
A Record

* Untuk
Host
Name biarkan kosong, isi
Destination IPv4 Address dengan
216.239.32.21 , untuk
TTL biarkan apa
adanya. Kemudian klik tombol
Add Record

* Lakukan langkah Add
A record sebanyak 3 kali lagi, namun IP yang di masukkan adalah nomor
216.239.34.21 , 216.239.36.21 , 216.239.38.21 . Sehingga nanti akan ada 4
records yang dihasilkan

* Langkah penambahan
IP diatas dimaksudkan agar blog anda tidak mengalami error apabila
diakses tanpa www.
* Untuk setting CNAME pada domain telah
selesai, langkah selanjutnya adalah setting pada blog anda yang di
blogger.
Berikut cara setting blog anda yang di
blogger
* Silahkan login ke blogger dengan ID anda
*
Klik
Pengaturan untuk yang mau di custom domain

* Klik tab
Publikasikan
* Klik
Domain Ubahsesuaian

* Klik
Beralihlah
ke pengaturan lanjut

* Isilah
Domain
Anda dengan nama domain yang tadi disetting DNS nya, jangan
lupa sertakan www didepannya. formatnya adalah www.domainanda. Contoh
www.indodesigner.net. Isilah verifikasi kata yang ada dan akhiri dengan
klik tombol
SIMPAN SETELAN.

* Selesai.
Proses Custom domain blogger telah selesai, namun biasanya
memerlukan waktu agar blog anda bisa diakses menggunakan domain baru.
Proses ini biasanya memakai waktu paling lama 24 jam, namun banyak yang
hanya dua atau tiga jam telah selesai, dan blog anda bisa diakses dengan
domain anda.
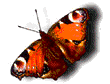
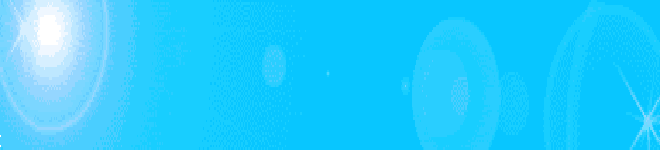
 yang berada pada toolbar, maka setelah itu akan muncul tulisan http:// pada window baru yang berbentuk seperti
gambar di bawah ini :
yang berada pada toolbar, maka setelah itu akan muncul tulisan http:// pada window baru yang berbentuk seperti
gambar di bawah ini :
 yang ada pada toolbar.
yang ada pada toolbar.

 --> Untuk merubah jenis hurup yang di gunakan
--> Untuk merubah jenis hurup yang di gunakan  --> Untuk merubah ukuran hurup (heading)
--> Untuk merubah ukuran hurup (heading) --> Untuk Menebalkan hurup
--> Untuk Menebalkan hurup --> Untuk memiringkan hurup
--> Untuk memiringkan hurup --> Untuk merubah warna hurup
--> Untuk merubah warna hurup --> Untuk membuat artikel menjadi rata kiri
--> Untuk membuat artikel menjadi rata kiri --> Untuk membuat tulisan menjadi di tengah
--> Untuk membuat tulisan menjadi di tengah --> Untuk membuat artikel menjadi rata kanan
--> Untuk membuat artikel menjadi rata kanan --> Untuk membuat artikel menjadi rata kiri dan rata kanan
--> Untuk membuat artikel menjadi rata kiri dan rata kanan --> Untuk membuat sub bahasan oleh angka
--> Untuk membuat sub bahasan oleh angka --> Untuk membuat sub bahasan oleh bullet
--> Untuk membuat sub bahasan oleh bullet --> Untuk mengecek spelling
--> Untuk mengecek spelling --> Untuk memasukan gambar(upload gambar)
--> Untuk memasukan gambar(upload gambar) --> Untuk membuat artikel dalam mode Compose (biasa)
--> Untuk membuat artikel dalam mode Compose (biasa) --> Untuk me review (melihat) artikel
--> Untuk me review (melihat) artikel